

闪电效果
1、打开ps软件,然后打开一张要处理的图片。
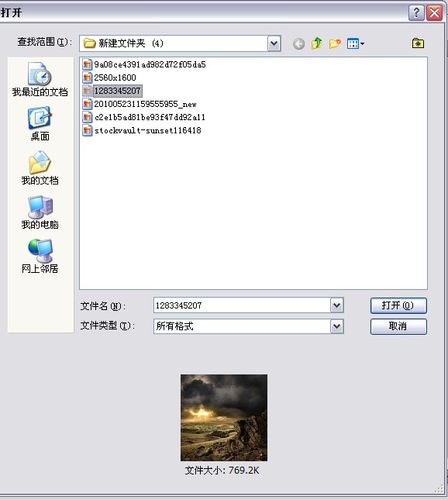
2、双击图层解锁。
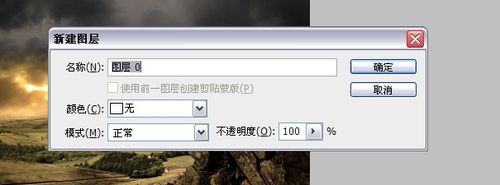
3、找到套索工具,在图片上勾勒出需要制作闪电的区域。
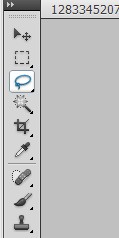
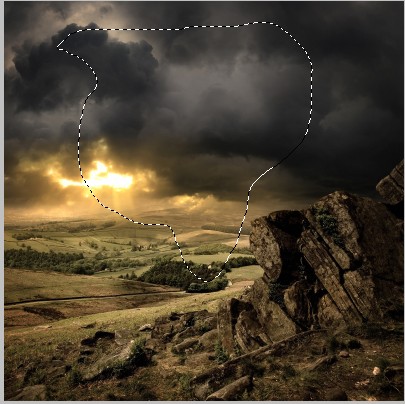
4、点击滤镜——xenofex——闪电,会出现如下图所示的下拉框。
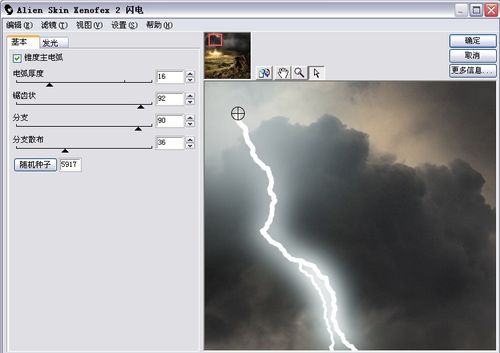
5、在这个下拉框中,我们可以调整参数值,可以各种不同 的闪电效果哦。
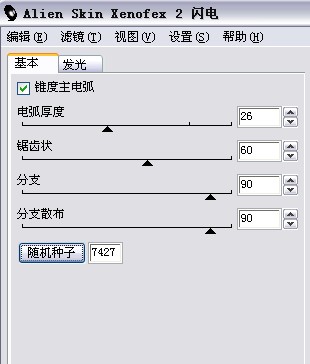
6、右边有四个图标,这些图标都有它的作用,大家可以试试来。这里介绍一个最后一个箭头,它可以用来调整闪电的位置,拉动两个圆形的点就可以移动了。

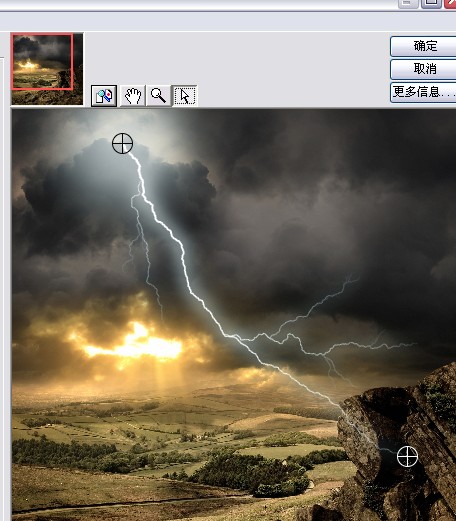
7、发光中,我们可以调整闪电的内部颜色和外部发光颜色。
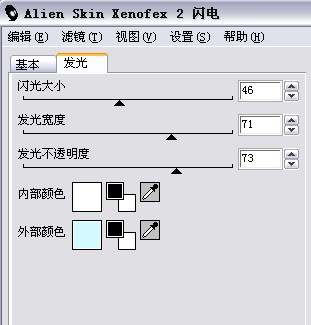
8、调整好后点击确定,然后得到如下所示的图片,按一下 ctrl+d,取消选区。

9、最后保存就ok了。还不错吧。

触电效果
1、打开一张要处理的图片,双击图层解锁。
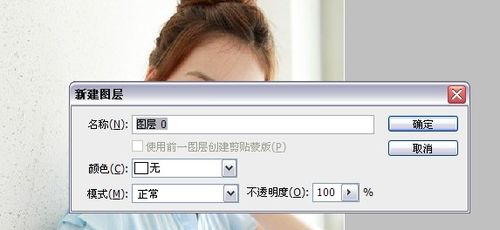
2、同样用套索工具选择出触电的区域。

3、滤镜——xenofex——触电。设置参数。

4、同样的方法调整参数。
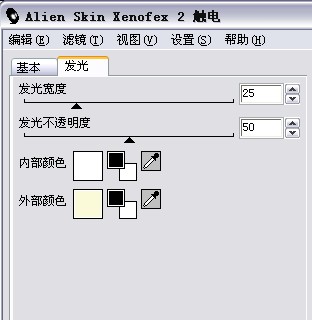
5、调整好之后保存图片。

以上就是photoshop制作逼真的闪电和人物触电效果方法介绍,操作很简单的,大家按照上面步骤进行操作即可,希望能对大家有所帮助!