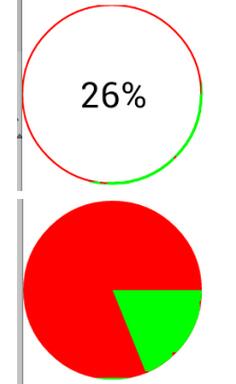项目中常用到的圆形进度条有好多个,从网上搜到的自定义进度条多是封装的比较好的代码,但是不利于初学者,现在本博客就教给大家如何一步步实现自定义进度条的效果
相关视频链接:
http://edu.csdn.net/course/detail/3719/65396
先看效果如图…
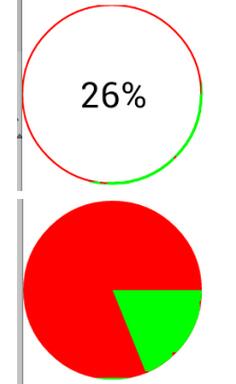
代码实现过程–main布局
这个布局中就是一个简单的引用
<LinearLayout xmlns:android="http://schemas.android.com/apk/res/android" xmlns:tools="http://schemas.android.com/tools" android:layout_width="match_parent" android:layout_height="match_parent" android:orientation="vertical" > <Buttonandroid:layout_width="match_parent"android:layout_height="wrap_content"android:text="开始下载"android:onClick="start" /> <com.example.pb.ProgressViewandroid:id="@+id/circleView"android:layout_width="100dp"android:layout_height="100dp" /></LinearLayout>
自定义ProgressView-默认是图中第一种效果
package com.example.pb;import android.content.Context;import android.graphics.Canvas;import android.graphics.Color;import android.graphics.Matrix;import android.graphics.Paint;import android.graphics.Paint.Style;import android.graphics.Rect;import android.graphics.RectF;import android.os.Handler;import android.util.AttributeSet;import android.view.View;public class ProgressView extends View { int progress = 0; private String text="0%"; private int max = 100; public ProgressView(Context context, AttributeSet attrs, int defStyleAttr) {super(context, attrs, defStyleAttr); } public ProgressView(Context context, AttributeSet attrs) {super(context, attrs); } public ProgressView(Context context) {super(context); } @Override protected void onDraw(Canvas canvas) {super.onDraw(canvas);// 对于画笔Paint paint = new Paint();// 设置抗锯齿paint.setAntiAlias(true);// 设置画笔颜色// 三种样式--Stroke 只要描边 Fill 填充 FILL_AND_STROKE和既有描边又有填充paint.setStyle(Style.STROKE);//设置描边宽度paint.setStrokeWidth(2);//定义外圈员的颜色paint.setColor(Color.RED);//绘制圆形进度条--获取当前控件多大,正好让进度条在这个控件区间内canvas.drawCircle(getMeasuredWidth()/2, getMeasuredWidth()/2, getMeasuredWidth()/2, paint);//重新设置描边宽度,这个宽度最好能完全盖过圆形paint.setStrokeWidth(3);//定义限制圆弧的矩形,当前这样定义正好让圆弧和圆重合RectF oval = new RectF(0, 0, getMeasuredWidth(), getMeasuredWidth());//设置进度条(圆弧的颜色)paint.setColor(Color.GREEN);//绘制,设置进度条的度数从0开始,结束值是个变量,可以自己自由设置,来设置进度 //true和false 代表是否使用中心点,如果true,代表连接中心点,会出现扇形的效果canvas.drawArc(oval, 0, 360 * progress / max, false, paint);//文字的绘制paint.setTextSize(40);//设置文字宽度paint.setStrokeWidth(1.0f);//测量文字大小-提前准备个矩形Rect bounds = new Rect();//测量文字的宽和高,测量的值可以根据矩形获取paint.getTextBounds(text, 0, text.length(), bounds);paint.setColor(Color.BLACK);paint.setStyle(Style.FILL);//绘制文字,计算文字的宽高进行设置canvas.drawText(text, getMeasuredWidth()/2 - bounds.width() / 2,getMeasuredWidth()/2 + bounds.height() / 2, paint); } /*** 初始设置当前进度的最大值-默认100* @param max*/ public void setMax(int max) {this.max = max; } /*** 更新进度和文字* @param progress* @param text*/ public void setProgressAndText(int progress, String text) {this.progress = progress;this.text = text;//重新绘制postInvalidate(); }}如果想要实现第二种效果
//设置填充模式paint.setStyle(Style.FILL);//绘制,设置进度条的度数从0开始,结束值是个变量,可以自己自由设置,来设置进度 //true和false 代表是否使用中心点,如果true,代表连接中心点,会出现扇形的效果canvas.drawArc(oval, 0, 360 * progress / max, false, paint);
Activity中代码–模拟一下下载的过程,效果随便定义
package com.example.pb;import android.app.Activity;import android.os.Bundle;import android.view.View;public class MainActivity extends Activity { private ProgressView circleView; @Override protected void onCreate(Bundle savedInstanceState) {super.onCreate(savedInstanceState);setContentView(R.layout.activity_main);circleView = (ProgressView) findViewById(R.id.circleView); } int progress = 0; public void start(View v) {// 1000公里circleView.setMax(100);progress=0;new Thread() { public void run() {while (true) { progress = progress + 1; String text = progress + "%"; circleView.setProgressAndText(progress, text); try {sleep(30); } catch (InterruptedException e) {// TODO Auto-generated catch blocke.printStackTrace(); } if (progress == 100) {break; }} };}.start(); }}以上就是本文的全部内容,希望对大家的学习有所帮助,也希望大家多多支持脚本之家。